
However, if Windows 8 can’t boot, it may boot properly after you restore your PC to a working state. This is the same as using System Restore within Windows.
System Restore: Restore your computer to an earlier restore point. The Advanced options screen holds the advanced troubleshooting and repair options. They’ll be useful if you’re experiencing problems but don’t want to reinstall Windows. Be sure to back up these files manually.Ĭlick “Advanced Options” to access more advanced repair tools. Note: Files located in AppData or outside of your user folder will not be saved. You can always come back later and click “Remove Everything” if you want. Windows will be reinstalled, but most of your files will be saved. If you aren’t sure which to use, click “Keep My Files” first. It fulfills the same function “Reset this PC” on Windows 8 and 8.1 Windows is completely reinstalled, all of your programs are removed, and all of your files are deleted. Remove Everything: Remove everything does exactly that - it removes everything. Everything related to Windows gets completely reinstalled, all of your installed programs are removed, but files located in your user folder are saved. Keep My Files: Keep my files is equivalent to Refresh my PC on Windows 8 and 8.1. The Reset this PC screen has two options: 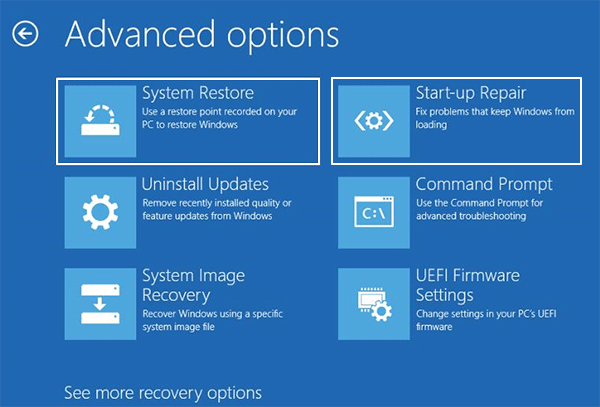
The “Refresh your PC” feature has consolidated into the “Reset your PC” feature. The Troubleshoot screen is a bit different on Windows 10. If you just want to fix your computer and you’re not sure which option to pick, try Refreshing your PC so you don’t lose all your files. Any personal files and settings on your computer will be deleted.
Reset your PC: Resetting your PC (not to be confused with rebooting your PC) resets it to its factory state. However, any installed desktop apps will be removed.  Refresh your PC: Refreshing your PC restores its system software to its factory state without deleting your files or installed Modern apps. This is particularly useful if you want to refresh or reset your PC, but can’t get into Windows. The Troubleshoot screen provides easy access to the Refresh and Reset your PC options.
Refresh your PC: Refreshing your PC restores its system software to its factory state without deleting your files or installed Modern apps. This is particularly useful if you want to refresh or reset your PC, but can’t get into Windows. The Troubleshoot screen provides easy access to the Refresh and Reset your PC options. 
The Continue and Turn off your PC options will continue booting to Windows (assuming there isn’t a problem) or power off your computer. Once you’ve accessed the advanced startup options, you’ll need to click (or tap) the Troubleshoot option to access the troubleshooting and repair options.


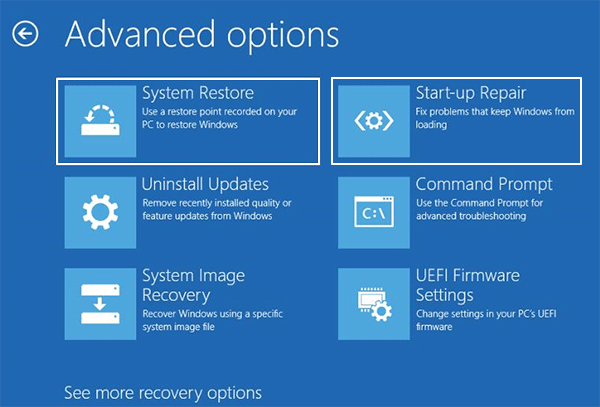




 0 kommentar(er)
0 kommentar(er)
